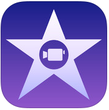
iMovie for iPad is an incredible app - so creative, perfect for groupwork, and easy!
Below you will find basic instructions for creating an iMovie - both the Trailer and Full iMovie versions.
Enjoy!
Below you will find basic instructions for creating an iMovie - both the Trailer and Full iMovie versions.
Enjoy!
iMovie (Trailer)
iMovie (Full Movie Version)
"A movie trailer is a perfect summarizing activity. It can also act as a “teaser” as an introduction to a presentation or student paper. A movie trailer can readily showcase the acquisition of knowledge of a lesson or unit. A movie trailer includes many of the literacy areas. There is a component of information literacy as students search for and gather assets to include in the trailer. There are reading and writing skills (traditional literacy) as students write out their ideas and scripts. There are elements of media literacy as students identify their audience, use words to persuade viewers, and maybe transfer another mode of publishing (like a research paper) into a video. Visual literacy comes into play with the choice of colors and font." ~ Kathy Shrock, 2013
- from the iMovie homepage, choose the ‘plus’ sign
- choose ‘New Trailer’
- browse through the themes and choose one; click ‘Create’ in top right corner
- in the Outline tab, enter the requested information
- in the Storyboard tab, examine the video clips you will need, as well as the text that needs to be edited
- go into ‘Camera’ and create your video clips
- go back to iMovie and add your clips and edit the storyline
- at any time, you can view your trailer by touching the ‘play’ button
- Voila! so easy!
iMovie (Full Movie Version)
- the iPad app is a simpler version than the desktop version (e.g.simple transitions, background music) - the iPad version is designed for project completion in a short amount of time - but it’s amazing!
- video is captured in high def
- launch iMovie - it will ask you about location services if you have not opened the app before - say yes
- look at the icons on the bottom - these are common to many apps
- + means ‘new’
- play button plays in full screen
- export button - gives you some export or send options
- bring down arrow - brings content down
- yes you can capture video - back camera is high def so use it for iMovie
- start a new project
- choose the orientation of the device that suits - landscape is probably preferred
- left video button is for video you have captured already
- right video button is for capturing video directly into your project
- choose camera icon, choose Photos or Camera Roll - when you tap on an image, it will automatically put it into the iMovie for 6 sec. - you can touch and drag to move the images around
- if you make a mistake and brought in something you don’t want - press, hold and flick
- if you want to add text - double tap on the image to get some options for adding text and choosing where you want it to be - a little ‘T’ will show up on the slide, indicating that there is text there
- another way to add text - click on the ‘cog’ in the top right corner - cog offers choices like project settings, theme music, etc.
- .......click where the time is on your Mac to see all kinds of stuff
- when you add music, you get a new line at the bottom by clicking the sound editor button
- to record voice, click on the mic, choose record, countdown 3,2,1 - angle iPad to mic on top - review it, then accept - you can turn off the theme music when you record your voice NOTE: record voice first, then add music
- to make Ken Burns style adjustments to slides, you have to do one at a time, click on the slide, then make the adjustment - you can zoom in slower or faster by changing the length of the slide
- double tap on the transitions to make changes - double tap on the arrows below the transition
- click on the music notes to get sound effects
- click on ‘My projects’ to see your projects - double tap on the title to rename it
- send project to iTunes - if you delete the project in iMovie, you can bring it back from iTunes - by choosing the
- when you plug the iPad into the mothership, the iPad will show up in iPhoto and you can drag the movie from the iPad to the computer - you could do this with all the iPads you have in the school to one computer and burn all kids’ projects to DVD for example
- when you go to iTunes, you are asked about deleting the copy, DON’T delete the copy
"A movie trailer is a perfect summarizing activity. It can also act as a “teaser” as an introduction to a presentation or student paper. A movie trailer can readily showcase the acquisition of knowledge of a lesson or unit. A movie trailer includes many of the literacy areas. There is a component of information literacy as students search for and gather assets to include in the trailer. There are reading and writing skills (traditional literacy) as students write out their ideas and scripts. There are elements of media literacy as students identify their audience, use words to persuade viewers, and maybe transfer another mode of publishing (like a research paper) into a video. Visual literacy comes into play with the choice of colors and font." ~ Kathy Shrock, 2013
