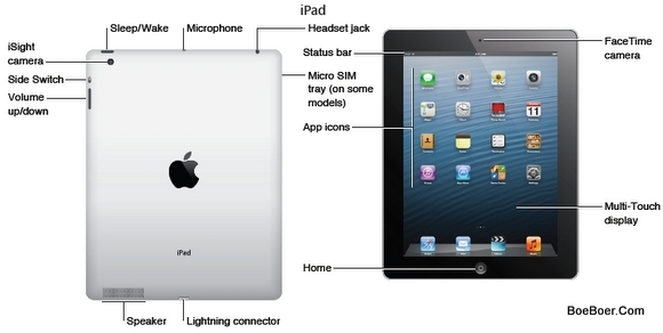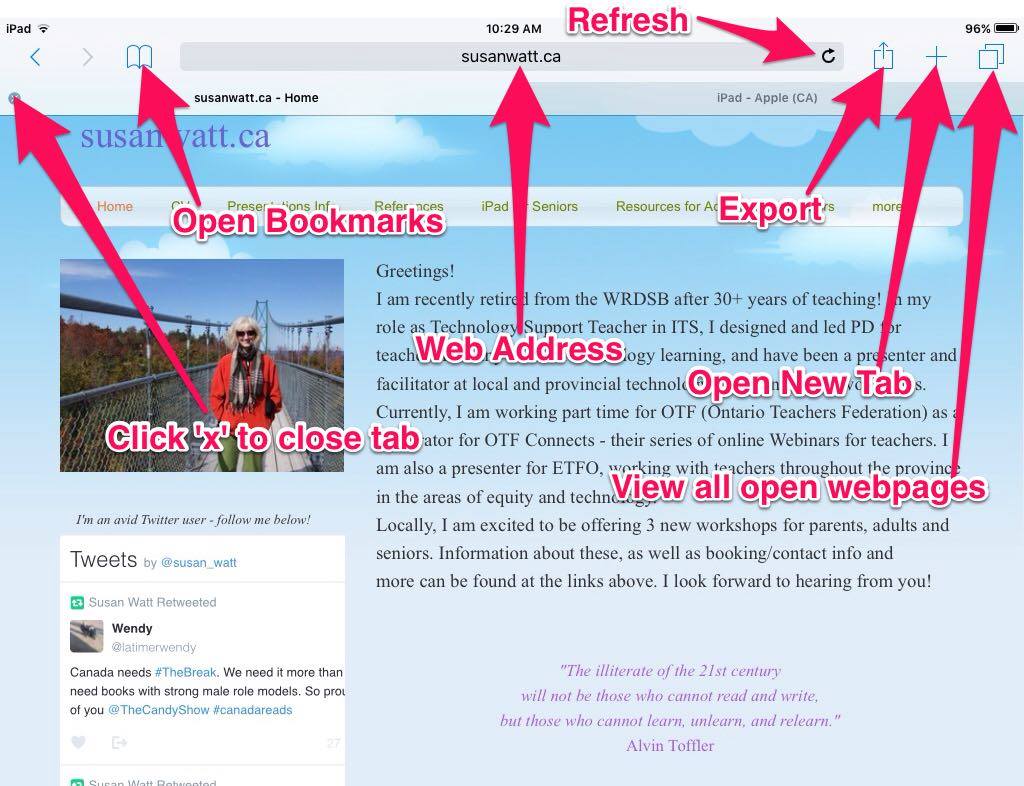Here are some of the most requested 'How To's' for using your iPad:
iPAD NAVIGATION and GENERAL USE
Parts of your iPad:
- the diagram below shows you all of the significant parts, buttons and controls on your iPad
- please note that some of these have other names, e.g. Sleep/Wake is also called the RESET button (see instructions below for when to use this) and the cameras are also called FRONT facing and REAR facing.
- when we refer to the top, side or bottom of your iPad, we assume you are holding the iPad in 'PORTRAIT' orientation, as below
Parts of your iPad:
- the diagram below shows you all of the significant parts, buttons and controls on your iPad
- please note that some of these have other names, e.g. Sleep/Wake is also called the RESET button (see instructions below for when to use this) and the cameras are also called FRONT facing and REAR facing.
- when we refer to the top, side or bottom of your iPad, we assume you are holding the iPad in 'PORTRAIT' orientation, as below
How to use the HOME BUTTON:
- press the Home Button once to close an app
- press it twice to open the App Manager
- press and hold (long press) the Home Button to open Siri
- press the Home Button and the Reset button to do a Screen Capture (detailed instructions below)
How and When to use the RESET Button:
- the Reset button is on the top right edge of your iPad - it is recommended that you use it when something has gone wonky with your iPad!
- press and hold the Reset button until you are asked to 'Slide to Power Off' > let go of the button then slide to power off
- wait a few minutes, then press and hold the Reset button again - wait until the Apple appears then let go and wait til your iPad opens fully - this fixes most problems
How to reorganize apps on the screens:
- press and hold on the screen until the apps all vibrate - this is called 'Activating' the Apps
- press on an app, then and drag it to a new location
- to move an app to a new page, drag it to the edge of the screen and it will pop over to the next page (this takes a little practice, so be patient!)
- when you are finished, touch the home button, or the 'Done' button in the top right - this will stop the apps from vibrating
How to do a 'Screen Capture':
- find the RESET button on the top right edge of your iPad - press the Reset button and the HOME button at exactly the same time then let go - when you let go, your iPad will 'capture' whatever is on your screen and save it to Photos
How to 'Press and Hold' to save an image:
- find an image of something you'd like to save (in an email, in Safari, in Facebook, etc.)
- if you are looking at a 'thumbnail' version in Safari, touch the image to see the larger version
- press and hold on the image and hold until you are given the option to 'Save Image' - choose this and it will save the image to 'Photos'
How to 'Copy and Paste' Text
- find some text you'd like to copy (from an email, a Facebook message, from the internet, etc.)
- press and hold on any word in this text until a blue box appears around the text - this blue box will have small dots called handles in the top left and bottom right corners - these 'handles' can be dragged to enlarge the section of text you wish to speak - once you have selected the appropriate text - several options will appear, one of which is 'COPY'
- select a location where you'd like to paste this text (into Notes, an email, a Facebook message, etc.) - press and hold, then choose Paste and the copied text will appear.
- this method of Copy and Paste will also work for images
SETTINGS
How to Connect to WIFI :
- Are you Connected??? - look for the wifi symbol in the top left corner of your iPad - if it is there, you are connected, if you don't see the symbol, follow the steps below
- open Settings > Choose WIFI > wait until a list of WIFI zones appears (it will show the names of all wifi zones in the vicinity where you are) > choose the WIFI zone you wish to connect to > follow the prompts to add a password or accept terms if necessary
- look for the WIFI symbol - it should appear in the top left, then you can close Settings
How to Add a Keyboard:
- Go to Settings > General > Keyboard > Keyboards > Add New Keyboard > Choose the language you'd like to add.
How to Use 'Speak Selection' to have your iPad SPEAK text
- Go to Settings > General > Accessibility > Speech > Speak Selection - be sure it is turned on, then adjust the speed using the tortoise and the hare sliding scale at the bottom
- to use this feature, Press and Hold on any text until a blue box appears around the text - this blue box will have small dots called handles in the top left and bottom right corners - these 'handles' can be dragged to enlarge the section of text you wish to speak - once you have selected the appropriate text - several options will appear - choose 'Speak' to hear the text
- this will work with languages other than English!
CAMERA AND PHOTOS
How to crop an image in Photos:
- open Photos and select a photo that needs to be cropped
- touch 'Edit' in the top right corner
- you will see 5 editing tools appear - the 'Crop and Rotate' tool is the second one
- once you touch the Crop tool, you will notice that there are little 'handles' on each of the 4 corners of the photo - when you touch and drag one of these, it will allow you to crop out any content around the edges that you don't want
- you can continue to crop and rotate until the image looks the way you'd like - then touch DONE.
How to duplicate a photo:
- Open Photos and find the photo you wish to duplicate
- Touch the Export button at the top right > Choose Duplicate
How to Add Photos to a Folder
- when you are in 'Photos', open your 'Camera Roll' or 'All Photos' so that you are looking at all the thumbnail images
- in the top right corner, choose 'Select' > THIS IS A VERY IMPORTANT STEP! - if you don't choose 'Select' first, you will simply open the photo, rather than select it
- after choosing 'Select', touch all the photos you wish to add to a folder - when you touch the photos, a blue check mark will appear on the photo
- once you have made your selections, choose 'Add To' near the top left - then either choose an album you previously created or at the very bottom, you have the choice to create a 'New Album'
How to Create a Slideshow in Photos:
- open Photos and make sure you have selected 'Albums' and are looking at 'Camera Roll'
- touch 'Slideshow' in the top right corner
- touch the photos you wish to include in your slideshow (they will have a blue check mark on them)
- choose 'Add To' in the top left corner
- choose 'New Album' at the bottom
- give your album a name
- now, go back to your list of Albums and choose your new album
- choose 'Slideshow' in the top left
- once your slideshow is playing, you can touch the screen to show 'Options' in the bottom right corner - this is where you can change the theme, music, timing and pace. Have fun!
- press the Home Button once to close an app
- press it twice to open the App Manager
- press and hold (long press) the Home Button to open Siri
- press the Home Button and the Reset button to do a Screen Capture (detailed instructions below)
How and When to use the RESET Button:
- the Reset button is on the top right edge of your iPad - it is recommended that you use it when something has gone wonky with your iPad!
- press and hold the Reset button until you are asked to 'Slide to Power Off' > let go of the button then slide to power off
- wait a few minutes, then press and hold the Reset button again - wait until the Apple appears then let go and wait til your iPad opens fully - this fixes most problems
How to reorganize apps on the screens:
- press and hold on the screen until the apps all vibrate - this is called 'Activating' the Apps
- press on an app, then and drag it to a new location
- to move an app to a new page, drag it to the edge of the screen and it will pop over to the next page (this takes a little practice, so be patient!)
- when you are finished, touch the home button, or the 'Done' button in the top right - this will stop the apps from vibrating
How to do a 'Screen Capture':
- find the RESET button on the top right edge of your iPad - press the Reset button and the HOME button at exactly the same time then let go - when you let go, your iPad will 'capture' whatever is on your screen and save it to Photos
How to 'Press and Hold' to save an image:
- find an image of something you'd like to save (in an email, in Safari, in Facebook, etc.)
- if you are looking at a 'thumbnail' version in Safari, touch the image to see the larger version
- press and hold on the image and hold until you are given the option to 'Save Image' - choose this and it will save the image to 'Photos'
How to 'Copy and Paste' Text
- find some text you'd like to copy (from an email, a Facebook message, from the internet, etc.)
- press and hold on any word in this text until a blue box appears around the text - this blue box will have small dots called handles in the top left and bottom right corners - these 'handles' can be dragged to enlarge the section of text you wish to speak - once you have selected the appropriate text - several options will appear, one of which is 'COPY'
- select a location where you'd like to paste this text (into Notes, an email, a Facebook message, etc.) - press and hold, then choose Paste and the copied text will appear.
- this method of Copy and Paste will also work for images
SETTINGS
How to Connect to WIFI :
- Are you Connected??? - look for the wifi symbol in the top left corner of your iPad - if it is there, you are connected, if you don't see the symbol, follow the steps below
- open Settings > Choose WIFI > wait until a list of WIFI zones appears (it will show the names of all wifi zones in the vicinity where you are) > choose the WIFI zone you wish to connect to > follow the prompts to add a password or accept terms if necessary
- look for the WIFI symbol - it should appear in the top left, then you can close Settings
How to Add a Keyboard:
- Go to Settings > General > Keyboard > Keyboards > Add New Keyboard > Choose the language you'd like to add.
How to Use 'Speak Selection' to have your iPad SPEAK text
- Go to Settings > General > Accessibility > Speech > Speak Selection - be sure it is turned on, then adjust the speed using the tortoise and the hare sliding scale at the bottom
- to use this feature, Press and Hold on any text until a blue box appears around the text - this blue box will have small dots called handles in the top left and bottom right corners - these 'handles' can be dragged to enlarge the section of text you wish to speak - once you have selected the appropriate text - several options will appear - choose 'Speak' to hear the text
- this will work with languages other than English!
CAMERA AND PHOTOS
How to crop an image in Photos:
- open Photos and select a photo that needs to be cropped
- touch 'Edit' in the top right corner
- you will see 5 editing tools appear - the 'Crop and Rotate' tool is the second one
- once you touch the Crop tool, you will notice that there are little 'handles' on each of the 4 corners of the photo - when you touch and drag one of these, it will allow you to crop out any content around the edges that you don't want
- you can continue to crop and rotate until the image looks the way you'd like - then touch DONE.
How to duplicate a photo:
- Open Photos and find the photo you wish to duplicate
- Touch the Export button at the top right > Choose Duplicate
How to Add Photos to a Folder
- when you are in 'Photos', open your 'Camera Roll' or 'All Photos' so that you are looking at all the thumbnail images
- in the top right corner, choose 'Select' > THIS IS A VERY IMPORTANT STEP! - if you don't choose 'Select' first, you will simply open the photo, rather than select it
- after choosing 'Select', touch all the photos you wish to add to a folder - when you touch the photos, a blue check mark will appear on the photo
- once you have made your selections, choose 'Add To' near the top left - then either choose an album you previously created or at the very bottom, you have the choice to create a 'New Album'
How to Create a Slideshow in Photos:
- open Photos and make sure you have selected 'Albums' and are looking at 'Camera Roll'
- touch 'Slideshow' in the top right corner
- touch the photos you wish to include in your slideshow (they will have a blue check mark on them)
- choose 'Add To' in the top left corner
- choose 'New Album' at the bottom
- give your album a name
- now, go back to your list of Albums and choose your new album
- choose 'Slideshow' in the top left
- once your slideshow is playing, you can touch the screen to show 'Options' in the bottom right corner - this is where you can change the theme, music, timing and pace. Have fun!
|
SAFARI - your built-in Internet Browser
The image here shows the labelled parts of the header -->> How to do a SEARCH in Safari: - open Safari and touch into the 'web address' or 'search' bar near the top - this will cause the letters in the search bar to turn blueish and your keyboard will open - start typing your search words - the blueish letters will be replaced by the words you type - when you are finished typing your search words, press 'Go' or 'Return' on your keyboard - scroll through your search results and find something that looks interesting - click on it to take you to the website |
How to Bookmark a Website (or create a shortcut on your screen):
- go the website you'd like to bookmark
- touch the export symbol near the top right (box with arrow pointing out the top)
- choose Bookmark (or choose 'Save to Desktop' if you wish to create a shortcut that looks like an app on the screen)
- to find this Bookmark later, touch the Bookmark symbol to the left of the search bar (it looks like an open book) - you will find it here
MAIL
How to use the Mail App to send an email:
- open the Mail App
- find the symbol in the top right corner that looks like a piece of paper with a pencil on it - this is the symbol for NEW email - touch it
- this will open a new email
- enter the email address of the sendee, then touch 'Go' on your keyboard
- enter a title in the Subject line
- write your email, reread it to check for errors, then 'Send'
How to send an email that includes a photo:
- be sure your photo (or Pic Collage) is saved in Photos
- open Photos and find the photo that you wish to send
- near the top right corner, look for the 'Export' symbol (it is a square box with an arrow pointing out the top) - touch this
- this will give you several choices of where to export - choose 'Mail'
- this will open up an email window - follow the instructions above to send the email
The App Store
How to search for and download new apps to your iPad:
- open the app called 'App Store'
- the buttons at the bottom of your screen let you browse through apps in different ways
- in the top right corner, there is a search bar
- when you find an app you'd like to install, choose 'Get' and then 'Install' - wait until the status circle indicates that the installation is complete - it will then say 'Open'
- you may be prompted to enter your iTunes password or log in to your iTunes account - it is a good idea to have this information handy when you are using your iPad!!
OTHER
How to Use Facetime:
Here is a link to an > Apple Support Page on using Facetime.
How to Redeem an iTunes Gift Card:
Here is a link to an > Apple Support Page on Redeeming iTunes Cards.
- go the website you'd like to bookmark
- touch the export symbol near the top right (box with arrow pointing out the top)
- choose Bookmark (or choose 'Save to Desktop' if you wish to create a shortcut that looks like an app on the screen)
- to find this Bookmark later, touch the Bookmark symbol to the left of the search bar (it looks like an open book) - you will find it here
How to use the Mail App to send an email:
- open the Mail App
- find the symbol in the top right corner that looks like a piece of paper with a pencil on it - this is the symbol for NEW email - touch it
- this will open a new email
- enter the email address of the sendee, then touch 'Go' on your keyboard
- enter a title in the Subject line
- write your email, reread it to check for errors, then 'Send'
How to send an email that includes a photo:
- be sure your photo (or Pic Collage) is saved in Photos
- open Photos and find the photo that you wish to send
- near the top right corner, look for the 'Export' symbol (it is a square box with an arrow pointing out the top) - touch this
- this will give you several choices of where to export - choose 'Mail'
- this will open up an email window - follow the instructions above to send the email
The App Store
How to search for and download new apps to your iPad:
- open the app called 'App Store'
- the buttons at the bottom of your screen let you browse through apps in different ways
- in the top right corner, there is a search bar
- when you find an app you'd like to install, choose 'Get' and then 'Install' - wait until the status circle indicates that the installation is complete - it will then say 'Open'
- you may be prompted to enter your iTunes password or log in to your iTunes account - it is a good idea to have this information handy when you are using your iPad!!
OTHER
How to Use Facetime:
Here is a link to an > Apple Support Page on using Facetime.
How to Redeem an iTunes Gift Card:
Here is a link to an > Apple Support Page on Redeeming iTunes Cards.